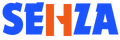Flutter — це популярний фреймворк від Google для створення кросплатформених додатків. Одним із ключових аспектів розробки є робота з даними, які часто надходять із зовнішніх джерел через API у форматі JSON. У цій статті ми розглянемо, що таке JSON і API, як їх використовувати у Flutter, і надамо практичні приклади коду. Цей матеріал ідеально підійде як для новачків, так і для розробників, які хочуть поглибити свої знання.
Що таке JSON та API?
JSON (JavaScript Object Notation) — це легкий формат обміну даними, який легко читається людьми та обробляється машинами. Він широко використовується для передачі даних між сервером і клієнтом. Приклад JSON:
API (Application Programming Interface) — це набір правил, які дозволяють додаткам взаємодіяти з зовнішніми сервісами. У контексті Flutter, ми зазвичай використовуємо REST API, щоб отримувати або надсилати дані у форматі JSON.
Як працювати з JSON та API у Flutter?
Для роботи з API у Flutter потрібні:
Крок 1: Додавання залежностей
Додайте бібліотеку http у файл pubspec.yaml:
Запустіть flutter pub get, щоб встановити залежність.
Крок 2: Створення моделі для JSON
Припустимо, ми отримуємо дані про користувача у такому форматі:
Створимо модель у Dart:
Метод fromJson дозволяє перетворити JSON у об'єкт Dart.
Крок 3: Виконання HTTP-запиту
Тепер зробимо GET-запит до API (наприклад, до тестового сервісу jsonplaceholder.typicode.com):
У цьому прикладі:
Крок 4: Робота зі списком даних
Якщо API повертає список (наприклад, кілька користувачів), оновимо код:
Тут ми використовуємо ListView.builder для відображення списку користувачів.
Поради для роботи з JSON та API у Flutter
Висновок
Робота з JSON та API у Flutter — це базова навичка для створення сучасних додатків. У цій статті ми розглянули, як виконувати HTTP-запити, парсити JSON і відображати дані в інтерфейсі. Спробуйте ці приклади самостійно, адаптуйте їх під свої потреби та експериментуйте з реальними API!
Що таке JSON та API?
JSON (JavaScript Object Notation) — це легкий формат обміну даними, який легко читається людьми та обробляється машинами. Він широко використовується для передачі даних між сервером і клієнтом. Приклад JSON:
Ко Select
{
"id": 1,
"name": "Продукт",
"price": 29.99
}API (Application Programming Interface) — це набір правил, які дозволяють додаткам взаємодіяти з зовнішніми сервісами. У контексті Flutter, ми зазвичай використовуємо REST API, щоб отримувати або надсилати дані у форматі JSON.
Як працювати з JSON та API у Flutter?
Для роботи з API у Flutter потрібні:
- HTTP-запити: Бібліотека http для надсилання запитів.
- Парсинг JSON: Перетворення JSON у Dart-об'єкти.
- Асинхронність: Використання async/await для обробки запитів.
Крок 1: Додавання залежностей
Додайте бібліотеку http у файл pubspec.yaml:
Ко Select
dependencies:
flutter:
sdk: flutter
http: ^1.2.0Запустіть flutter pub get, щоб встановити залежність.
Крок 2: Створення моделі для JSON
Припустимо, ми отримуємо дані про користувача у такому форматі:
Ко Select
{
"id": 1,
"name": "Олександр",
"email": "[email protected]"
}Створимо модель у Dart:
Ко Select
class User {
final int id;
final String name;
final String email;
User({required this.id, required this.name, required this.email});
factory User.fromJson(Map<String, dynamic> json) {
return User(
id: json['id'],
name: json['name'],
email: json['email'],
);
}
}Метод fromJson дозволяє перетворити JSON у об'єкт Dart.
Крок 3: Виконання HTTP-запиту
Тепер зробимо GET-запит до API (наприклад, до тестового сервісу jsonplaceholder.typicode.com):
Ко Select
import 'package:flutter/material.dart';
import 'package:http/http.dart' as http;
import 'dart:convert';
void main() {
runApp(MyApp());
}
class MyApp extends StatelessWidget {
@override
Widget build(BuildContext context) {
return MaterialApp(
home: HomeScreen(),
);
}
}
class HomeScreen extends StatefulWidget {
@override
_HomeScreenState createState() => _HomeScreenState();
}
class _HomeScreenState extends State<HomeScreen> {
User? user;
bool isLoading = false;
Future<void> fetchUser() async {
setState(() {
isLoading = true;
});
final response = await http.get(Uri.parse('https://jsonplaceholder.typicode.com/users/1'));
if (response.statusCode == 200) {
final data = jsonDecode(response.body);
setState(() {
user = User.fromJson(data);
isLoading = false;
});
} else {
setState(() {
isLoading = false;
});
throw Exception('Не вдалося завантажити дані');
}
}
@override
void initState() {
super.initState();
fetchUser();
}
@override
Widget build(BuildContext context) {
return Scaffold(
appBar: AppBar(title: Text('Flutter JSON та API')),
body: Center(
child: isLoading
? CircularProgressIndicator()
: user != null
? Column(
mainAxisAlignment: MainAxisAlignment.center,
children: [
Text('ID: ${user!.id}'),
Text('Ім'я: ${user!.name}'),
Text('Email: ${user!.email}'),
],
)
: Text('Дані відсутні'),
),
);
}
}У цьому прикладі:
- Ми надсилаємо GET-запит до API.
- Парсимо отриманий JSON у об'єкт User.
- Відображаємо дані на екрані з індикатором завантаження.
Крок 4: Робота зі списком даних
Якщо API повертає список (наприклад, кілька користувачів), оновимо код:
Ко Select
class _HomeScreenState extends State<HomeScreen> {
List<User> users = [];
bool isLoading = false;
Future<void> fetchUsers() async {
setState(() {
isLoading = true;
});
final response = await http.get(Uri.parse('https://jsonplaceholder.typicode.com/users'));
if (response.statusCode == 200) {
final List<dynamic> data = jsonDecode(response.body);
setState(() {
users = data.map((json) => User.fromJson(json)).toList();
isLoading = false;
});
} else {
setState(() {
isLoading = false;
});
throw Exception('Не вдалося завантажити список');
}
}
@override
void initState() {
super.initState();
fetchUsers();
}
@override
Widget build(BuildContext context) {
return Scaffold(
appBar: AppBar(title: Text('Список користувачів')),
body: isLoading
? Center(child: CircularProgressIndicator())
: ListView.builder(
itemCount: users.length,
itemBuilder: (context, index) {
return ListTile(
title: Text(users[index].name),
subtitle: Text(users[index].email),
);
},
),
);
}
}Тут ми використовуємо ListView.builder для відображення списку користувачів.
Поради для роботи з JSON та API у Flutter
- Обробка помилок: Завжди перевіряйте статус-код відповіді та додавайте обробку винятків.
- Оптимізація: Використовуйте FutureBuilder для асинхронного відображення даних.
- Безпека: Для реальних додатків додавайте API-ключі та захищені з'єднання (HTTPS).
- Кодогенерація: Для великих JSON-структур використовуйте інструменти, як-от json_serializable, щоб автоматично створювати моделі.
Висновок
Робота з JSON та API у Flutter — це базова навичка для створення сучасних додатків. У цій статті ми розглянули, як виконувати HTTP-запити, парсити JSON і відображати дані в інтерфейсі. Спробуйте ці приклади самостійно, адаптуйте їх під свої потреби та експериментуйте з реальними API!